
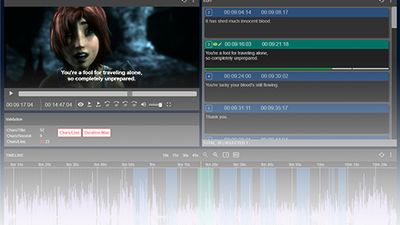
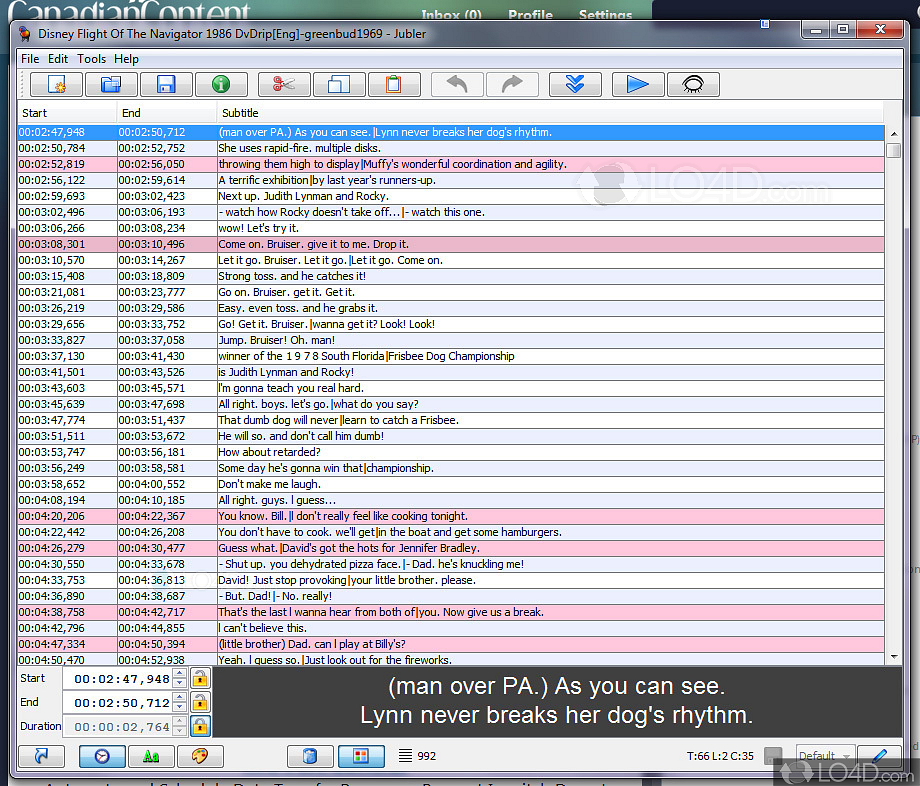
If you need to be more exact, you can "zoom" in on the waveform using the magnifying glass right underneath it. Finally, hit Accept to save all the changes and we can get to creating the subtitles :) Creating the subtitles for your video To begin you must first know where the first voice that needs subtitles is, so when you have figured that out, move the blue waveform bar to fit the area that needs it. This is the built-in spell checker and is very useful. Next, head to the Speller tab and make sure aspell is selected. Hit the Player tab and manually lead the program to the mplayer.exe that should be in a folder wherever you saved it before. If your preview is not showing, it is because MPlayer has not been located by the program.
JUBLER CANT EDIT TIME FREE
Another very popular format is that of SubRip (*.srt) so feel free to use that if you are more familiar or comfortable with that format.Īlthough not pictured, there are a couple of options you can play with in the other tabs, so lets do that now. Move onto the Save tab, and change the Format to Subviewer V2 (*.sub) which I find to be the easiest format to use later on. Under frames per second, set the FPS of your video if you know it and if you don't hit the button to the right of the numbers and the program will find it for you and add it automatically.
JUBLER CANT EDIT TIME MAC
If you are a Mac user move the option down to MacRoman or whatever language you prefer.

Under First Encoding set your option to UTF-8 if it is not there by default. The first tab in the preferences we need to explore is Load. To get to Preferences, you can either hit File -> Preferences or alternatively hit Ctrl +, (comma). Do so and when you have found that file, hit OK.Īt this point you should be greeted with a new screen that shows a preview screen as well as a waveform of the audio.įixing you preferences: At this point, before we can continue, we need to change a few preferences, namely the output of your subtitle file and the frames per second that your video is in. The screen should then change somewhat to show that you have begun a new project.įrom here, click on the Eye icon and a new window will come up asking you to browse for the video file you want to add subtitles too. Starting a new project Open up Jubler and start a new project by either going to File -> New -> File or alternatively hitting Ctrl + N.


 0 kommentar(er)
0 kommentar(er)
